4. Installare WordPress in locale
- Alby DEV
- Word press base
- 20/03/2020
Se vuoi diventare uno sviluppatore WordPress allora dovrai installare il fantastico CMS in locale. Non preoccuparti se non sai bene cosa vuol dire, questo articolo è rivolto ai principianti, perciò andrò ad affrontare l’argomento passo passo spiegandoti tutto nei dettagli.
Perciò mettiti seduto e concentrato e iniziamo ad imparare!
PERCHÉ IN LOCALE?
Molte guide o tutorial mostrano come installare WordPress direttamente online, spesso utilizzando i servizi che le aziende di hosting mettono a disposizione per installare il CMS automaticamente.
Questo può esssere molto utile ad un utente che non sa nulla di programmazione e vuole provare a crearsi il proprio sito da solo.
Vogliamo capire quel che facciamo, diventare bravi sviluppatori WordPress e creare siti web e web app meravigliosi!
Perciò faremo la strada più lunga (non poi tanto in realtà) ed impareremo veramente tutto su WordPress a partire da ZERO!
Per capire meglio ciò che andremo a fare ora ti consiglio di leggere questi articoli:
- Configurare il PC per Sviluppare in WordPress
- Perché intallare WordPress in locale?
- Come funziona XAMPP
1. SCARICARE WORDPRESS
Per prima cosa è necessario scaricare WordPress.
Farlo è molto semplice, è sufficiente andare a questo link: http://it.wordpress.org/ e premere il bottone “Scarica WordPress” in alto a destra.
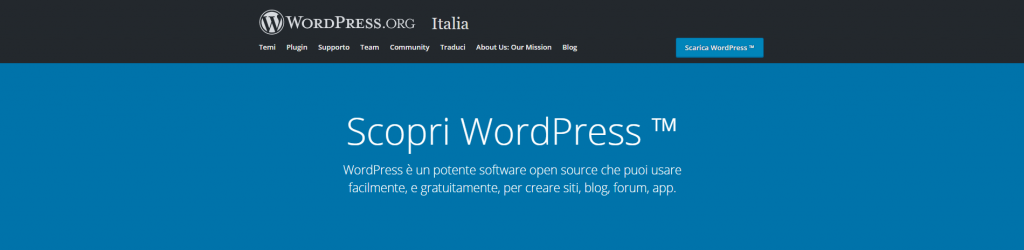
Ora non resta che aspettare il termine del download, di solito è abbastanza rapido ma i tempi potrebbero cambiare a seconda della velocità della tua connessione.
ESTRARRE WORDPRESS
Il file scaricato è in formato .zip, perciò occorre estrarlo.
Basta fare click con il tasto destro sul file e premere “estrai qui“.
Terminata l’estrazione avrai una cartella chiamata “wordpress“.
AVVIARE XAMPP
Per poter far funzionare il nostro sito in WordPress in locale dobbiamo far partire il XAMPP.
Per avviare XAMPP ti basterà cliccare sulla sua icona e una volta aperto il software cliccare su “Start” in corrispondenza di Apache e MySQL.
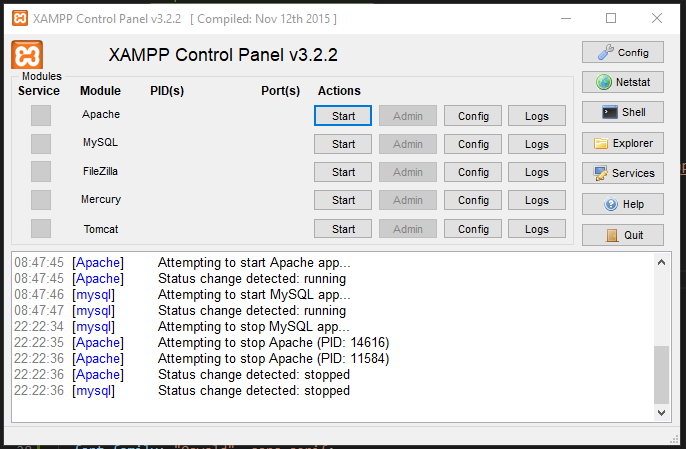
In questo modo avvierai il server locale ed il database!
Ora sei pronto a caricare WordPress sul server.
CARICARE WORDPRESS NEL SERVER LOCALE
Aprendo questa cartella dovresti trovare al suo interno 3 cartelle:
- wp-admin
- wp-content
- wp-includes
più una serie di file.
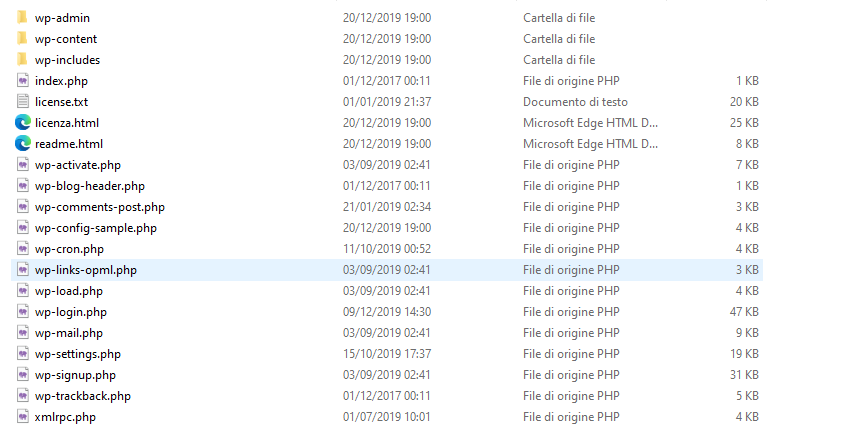
Questo è WordPress!!!
Ora torna indietro di un livello e segui questi passaggi:
- Copia la cartella “wordpress”.
- Vai nella cartella htdocs (C:\xampp\htdocs in Windows) e incolla qui.
- Rinomina “wordpress” con “wp-test”
Hai appena inserito il sito “wp-test” sul tuo server locale!
Ora vediamo come creare un database MySQL per il tuo sito.
CREARE IL DATABASE
WordPress per poter funzionare ha bisogno di un database.
Andremo quindi ora a crearlo utilizzando phpmyadmin.
Accedere a phpmyadmin è molto semplice, ti basterà scrivere “localhost/phpmyadmin” nella barra di ricerca del tuo browser.
Ti ritroverai in una schermata come questa:
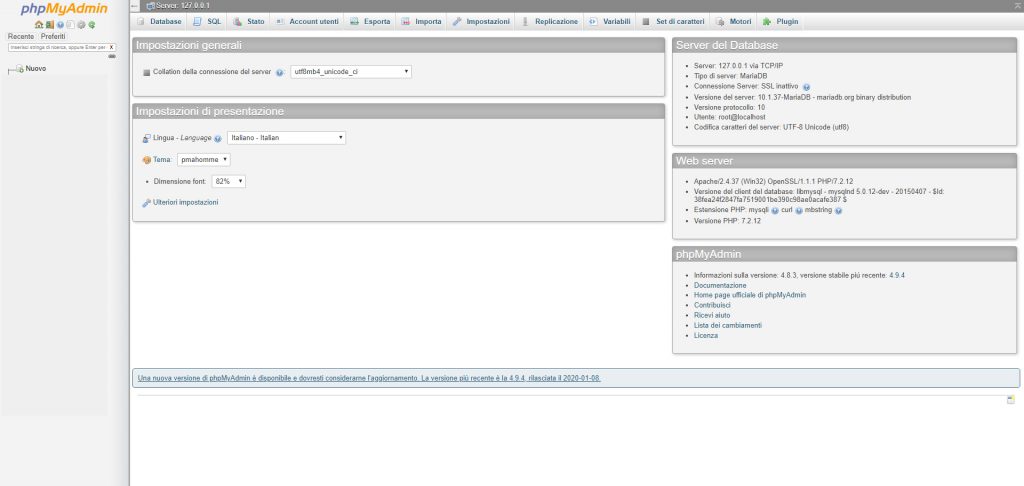
Questo è il programma attraverso il quale gestiremo i nostri database. Graficamente non è carinissimo ma è molto potente e funzionale.
Per il momento devi solamente cliccare su “Nuovo” nella barra laterale sinistra.

Sulla destra vedrai una schermata come questa qua sopra, ti basterà scrivere il nome del database, in questo caso “wp-test” e cliccare “Crea“
Dovresti vedere comparire un database chiamato “wp-test” nella sidebar a sinistra.
Complimenti!!! Hai appena creato il database per il tuo sito WordPress!
INSTALLARE WORDPRESS!
Finalmente è arrivato il momento di installare WordPress.
Per prima cosa colleghiamoci al nostro sito sul server locale, a questo indirizzo: http://wp.local-test
Nel corso degli anni la procedura di installazione del CMS si è perfezionata sempre di più e oggi è possibile portarla a termine con pochi semplici passaggi:
PASSAGGIO 1:
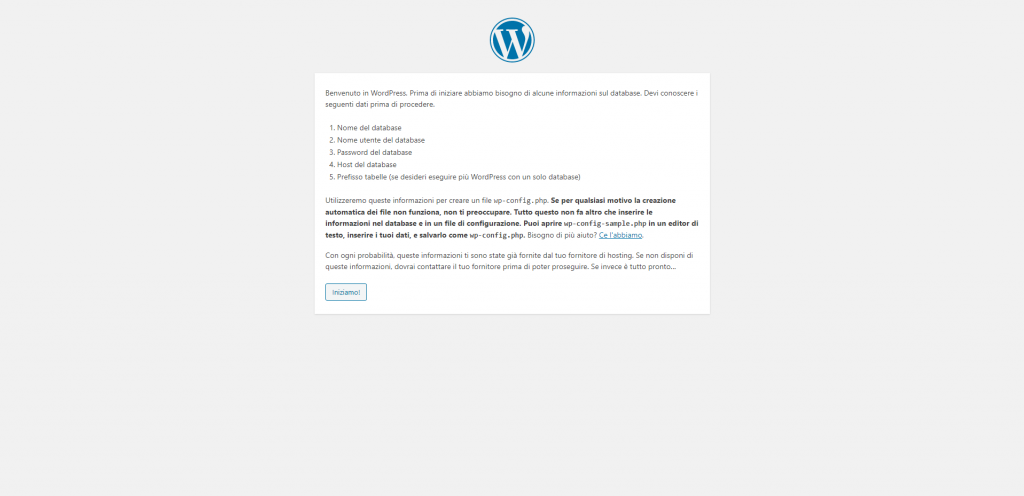
Clicchiamo sul pulsante “Iniziamo!“
PASSAGGIO 2:
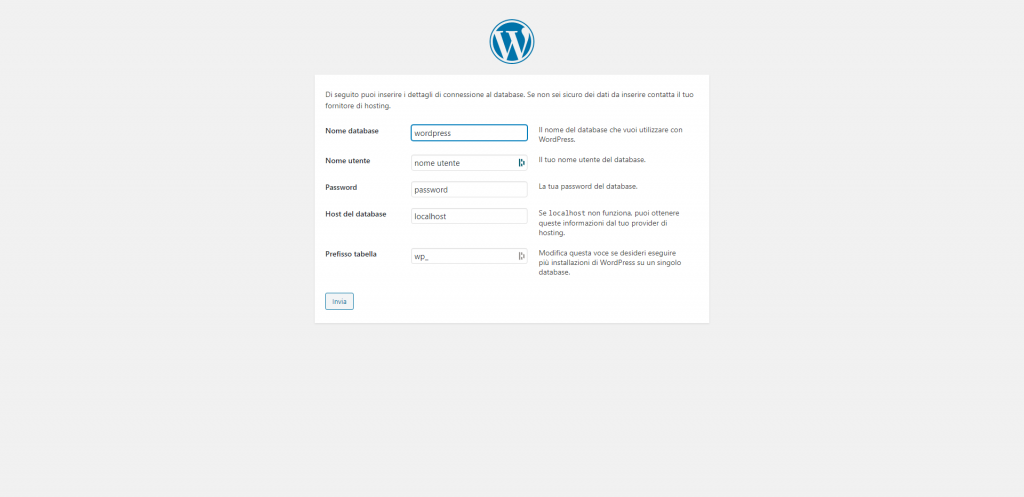
A questo punto ci vengono chiesti dei parametri di configurazione. Non preoccuparti, ora ti spiegherò cosa significano:
- Nome database: è il nome che abbiamo dato prima al database creato con phpmyadmin, in questo caso “wp-test“.
- Nome utente: è il nome utente del database. ATTENZIONE!!! Non è il tuo nome utente, ma quello per poter accedere al database. XAMPP crea in automatico un nome utente per il database che è “root“.
- Password: anche qua è la password del database. Di default XAMPP non inserisce nessuna password. Essendo in locale non c’è bisogno di questo livello di sicurezza. Quando andremo a creare un sito WordPress online la password del database sarà fondamentale.
- Host del database: dove è “hostato” il database. In questo caso “localhost“, cioè sul nostro server locale.
- Prefisso tabella: WordPress assegna un prefisso ad ogni tabella che crea. Per il momento puoi lasciare “wp_“.
In sintesi puoi compilare questo passaggio così:
- Nome database: wp-test
- Nome utente: root
- Password:
- Host del database: localhost
- Prefisso tabella: “wp_”
PASSAGGIO 3:
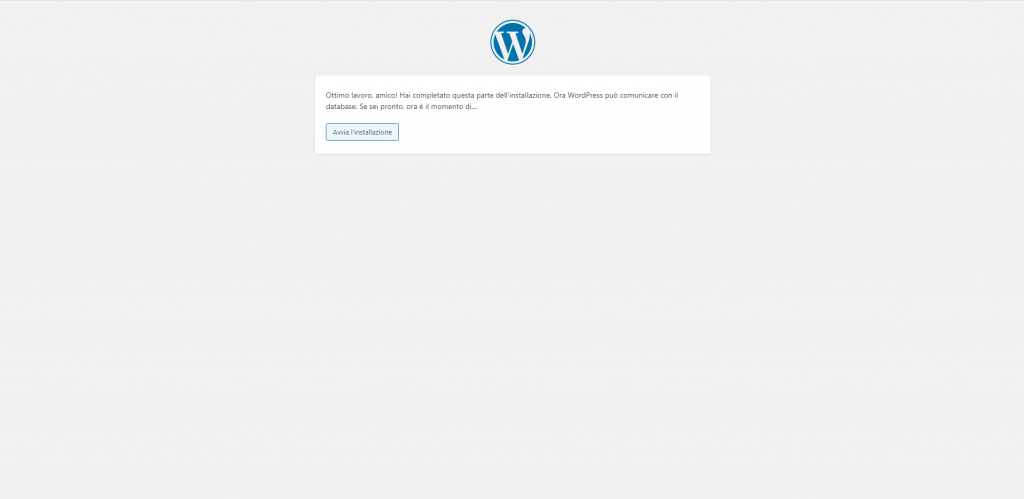
Molto bene! Il difficile è fatto! Da ora è tutto in discesa.
WordPress si congratula con noi per aver inserito correttamente i dati del passaggio precedente, quindi non ci resta che cliccare su “Avvia installazione“
PASSAGGIO 4:
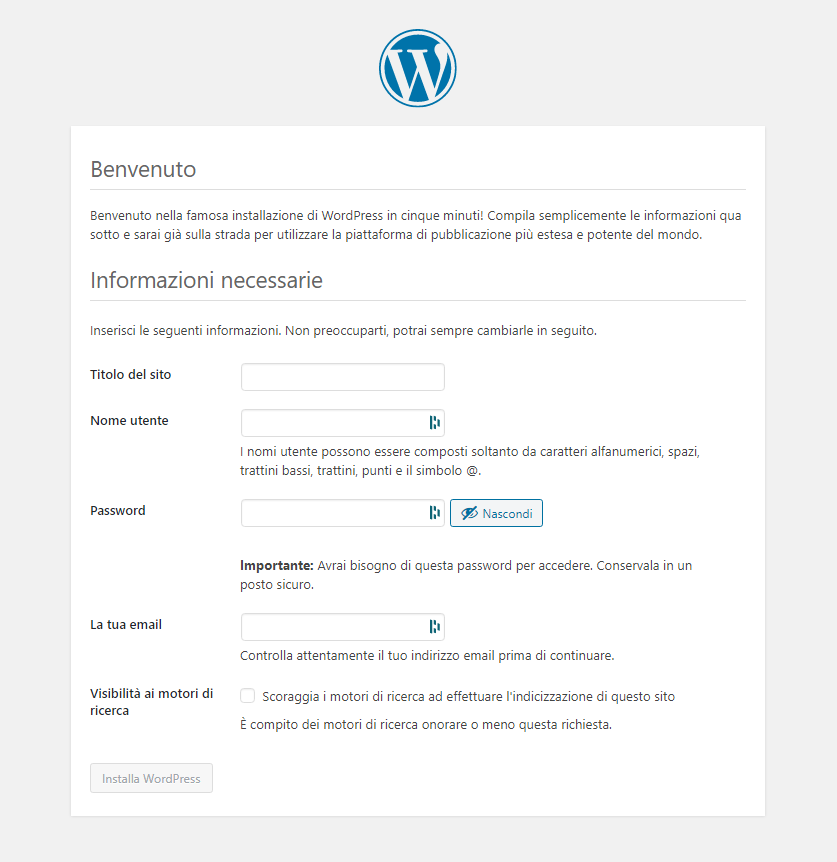
Ora WordPress è stato installato! Non ci resta che configurare un paio di cosette:
- Titolo del sito: sarà il titolo del nostro sito web, in questo caso puoi mettere “Sito di prova WP”
- Nome utente: questo è il tuo nome utente con il quale accederai al backend del sito. Metti pure ciò che vuoi. Ti consiglio di non utilizzare nomi facilmente indovinabili come “admin”, è meglio un nome come “pippo8756”.
- Password: la password con la quale accederai al backend.
- La tua email: il tuo indirizzo email che sarà collegato al tuo account. ATTENZIONE! Essendo installato in locale WordPress non potrà inviare email, lo può fare solamente se installato online.
- Visibilità ai motori di ricerca: tramite questa checkbox puoi dire a WordPress di escludere il tuo sito dalla ricerca dei motori di ricerca. Raramente dovrai cliccare questo campo.
Compilati i campi puoi cliccare su “Installa WordPress“
PASSAGGIO 5:
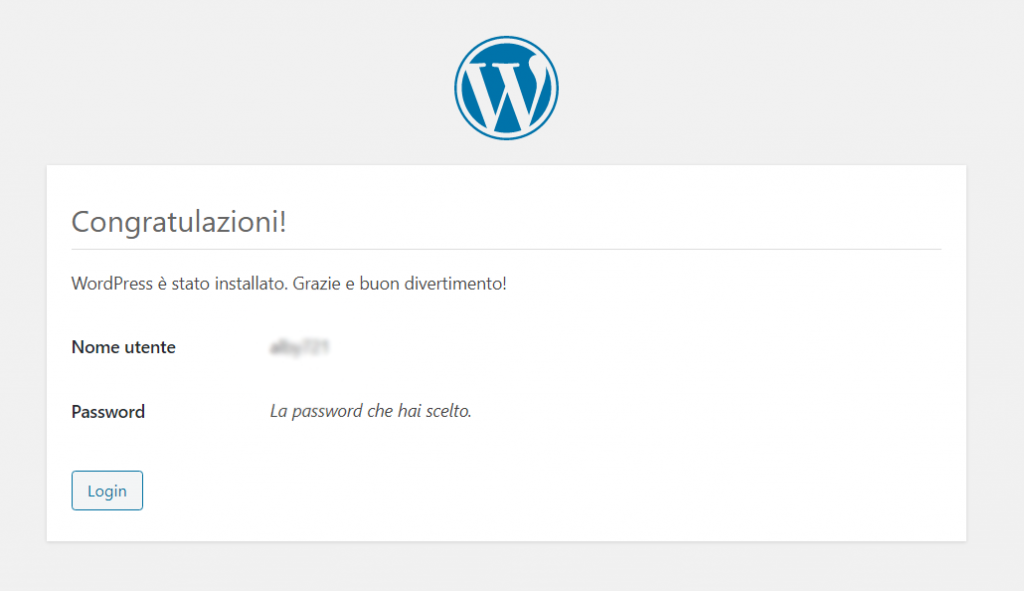
E VOILÀ!!!
Hai appena terminato di installare correttamente WordPress in locale sul tuo computer!
Ora puoi cliccare su “Login“
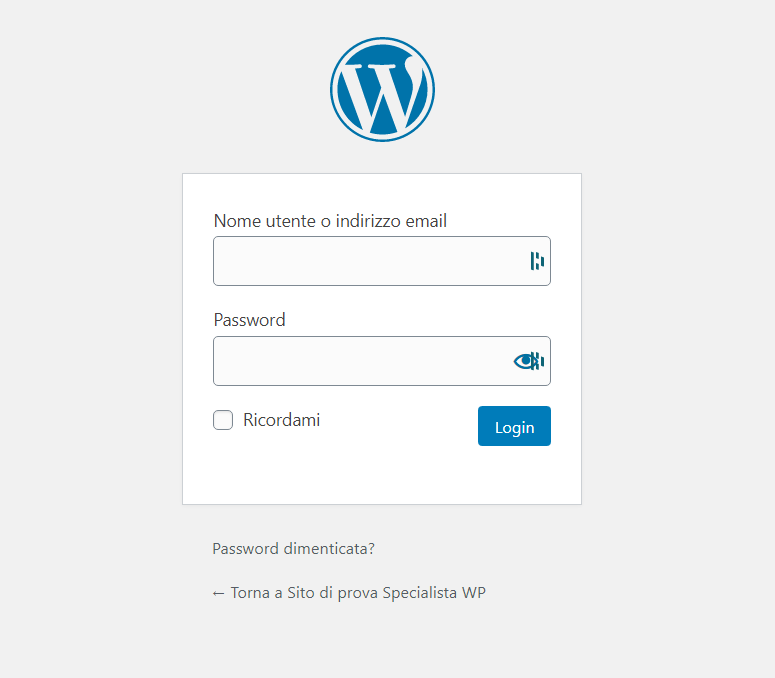
Inserire i tuoi dati di accesso ed entrare nella tua installazione di WordPress.
Questo è il backend di WordPress:
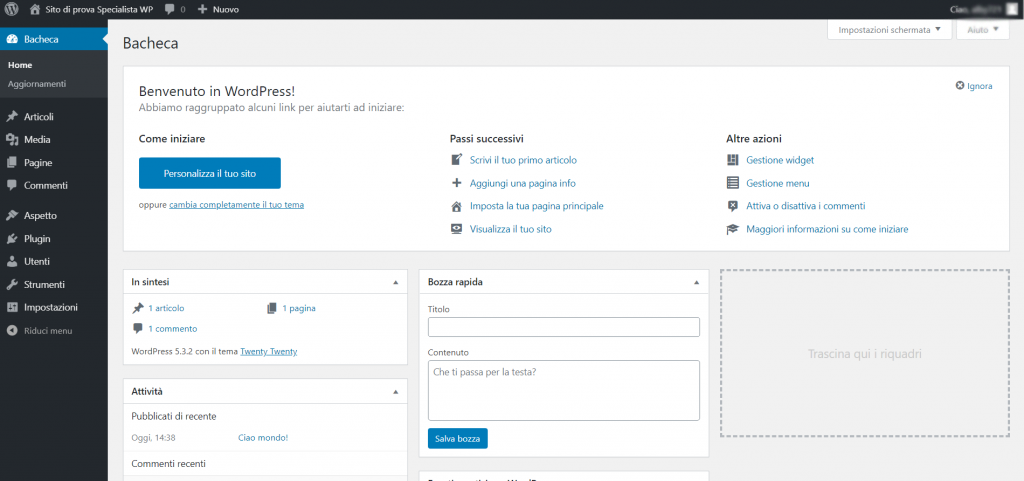
Da qui potrai configurare e compilare il tuo sito web.
Cliccando sull’icona della casetta in alto a destra invece potrai vedere il front-end del tuo sito

Durante l’installazione WordPress inserisce il suo tema standard. Quindi per il momento vedrai un front-end come questo:
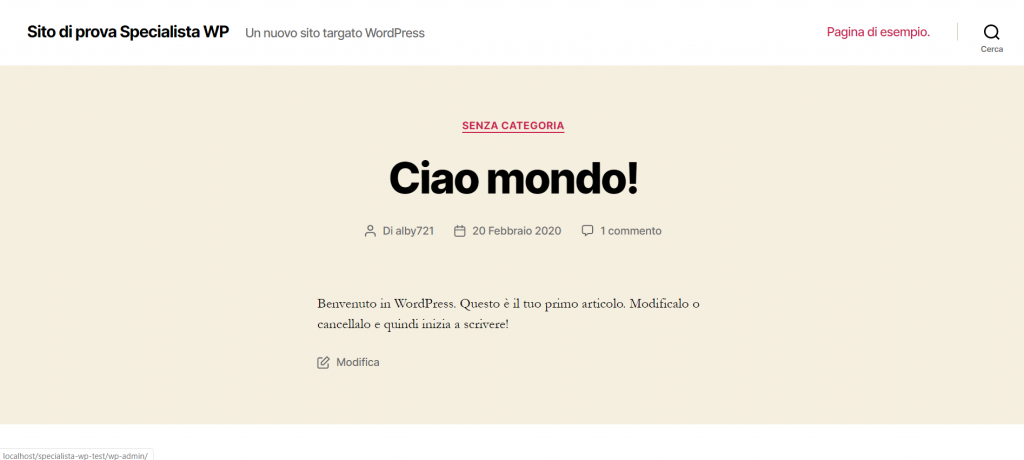
CONGRATULAZIONI!!!
Hai appena installato WordPress in locale sul tuo computer!
Hai fatto il primo passo per iniziare a diventare uno sviluppatore WP. Continua a leggere i nostri articoli per migliorare sempre di più e diventare un vero PRO!